အပိုင္း (၁) တုန္းက Wi-Fi ေ၀းေ၀းေရာက္ခ်င္ရင္ Wireless Router ဒါမွမဟုတ္ Access Point နဲ႔ Omini Antenna နဲ႔ တြဲသံုးဖို႔ ေရးသားခဲ့ပါတယ္။ အဲဒီအတြက္ အဲဒီႏွစ္ခုကို ခ်ိတ္ဆတ္ရင္ ဘယ္လိုခ်ိတ္ဆတ္မလဲဆိုတာ ၾကည့္ရေအာင္ပါ။ Wireless Router ေတြမွာ External Antenna နဲ႔ဆက္သြယ္ဖုိ႔ Connector ပါဖုိ႔ေတာ့ လိုပါလိမ့္မယ္။ Antenna က ထြက္လာမယ့္ Cable မွာတပ္ဆင္ထားတဲ့ Connector က RP-SMA အမ်ိဳးအစား ျဖစ္ပါတယ္။ အဲဒီ RP-SMA က Wireless Router သို႔မဟုတ္ Access Point ရဲ႕ Connector ကို တိုက္ရိုက္ဆက္သြယ္လို႔ မရပါဘူး။
Wireless Router သို႔မဟုတ္ Access Point ရဲ႕ Connector ကို Pigtail Cable နဲ႔ အရင္ဆက္သြယ္ရပါမယ္။ ၿပီးေတာ့မွ အဲဒီ Pigtail Cable နဲ႔ Antenna ရဲ႕ Cable နဲ႔ ဆက္သြယ္ရပါလိမ့္မယ္။ ပံုကိုၾကည့္ပါ။

အထက္ပါပံုစံအတိုင္း ဆက္သြယ္ၿပီးရင္ Access Point သို႔မဟုတ္ Wireless Router ရဲ႕ Setting ကို ျပင္ဆင္ရပါလိမ့္မယ္။ သေဘာကေတာ့ အခုအခ်ိန္မွာ External Antenna နဲ႔ ဆက္သြယ္လိုက္ၿပီ ျဖစ္တဲ့အတြက္ Default Antenna ကို မသံုးစြဲေတာ့ဘဲ External Antenna နဲ႔ပဲ အလုပ္လုပ္ပါလို႔ ေျပာရမွာျဖစ္ပါတယ္။
အဲဒီအတြက္ Browser တစ္ခုခုကို ဖြင့္ၿပီး Wireless Router သို႔မဟုတ္ Access Point ရဲ႕ IP ကို ရိုက္ထည့္ၿပီး Login ၀င္ပါ။ ၿပီးရင္ ျပင္ဆင္ပါ။ (Wireless အုပ္စုထဲက Antenna ကို ေတြ႕ေအာင္ရွာၿပီး External လို႔ေျပာင္းၿပီး Save ႏွိပ္ပါ။
External Antenna နဲ႔လည္း Join ၿပီးသြားရင္ ကိုယ့္ Wi-Fi က ဘယ္ေလာက္အကြာအေ၀းထိ ေရာက္ႏိုင္သလည္းဆိုတာ သိခ်င္မွာ အမွန္ပါပဲ။ Wi-Fi ကို အေ၀းႀကီးေန မိဖို႔ဆိုတာ လႊင့္တဲ့ဘက္ကေနမကဘဲ ဖမ္းယူတဲ့ဘက္မွာပါ အေရးႀကီးပါတယ္။ Laptop မွာပါတဲ့ Wi-Fi Adapter ေလးနဲ႔ ဖမ္းမယ္ဆိုရင္ေတာ့ လႊင့္တဲ့ဘက္က ဘယ္လိုပဲ ပစၥည္းအေကာင္းစားေတြနဲ႔ လႊင့္ပါေစ အေ၀းႀကီးကေန ဘယ္လိုမွ မဖမ္းယူႏိုင္ပါဘူး။
ဒါဟာ လႊင့္တဲ့ဘက္ကေၾကာင့္ မဟုတ္ဘဲ Laptop မွာပါတဲ့ Wi-Fi Adapter ေၾကာင့္သာ ျဖစ္ပါတယ္။ ဒါေၾကာင့္မို႔ ဖမ္းယူတဲ့ဘက္မွာ Gain မ်ားတဲ့ CPE သို႔မဟုတ္ USB Wireless Adapter စတာေတြ တစ္ခုခုသံုးၿပီး ဖမ္းယူမွ အေ၀းႀကီးကေန ဖမ္းယူႏိုင္ပါလိမ့္မယ္။ TP-Link Products ေတြကို အႀကိဳက္ေတြ႕သူမ်ားအတြက္ေတာ့ သူတို႔ရဲ႕ Offical Website ထဲမွာ Distance Calculator ဆိုတဲ့ Web Application တစ္ခု ေပးထားပါတယ္။ အဲဒါေလးအသံုးျပဳၿပီး ကိုယ့္ဘက္က ဘယ္ Antenna နဲ႔ လႊင့္ရင္ သူ႔ဘက္က ဘယ္လို Antenna နဲ႔ဖမ္းရင္ ဘယ္အကြာအေ၀းအထိ ရႏိုင္တယ္ဆိုတာေတြကို တြက္ခ်က္ႏိုင္ပါလိမ့္မယ္။
http://www.tp-link.com/support/wireless_calculator/index.asp
ပံုမွာ အဲဒီ Wireless Calculator ကို ျပထားပါတယ္။

လႊင့္တဲ့ဘက္နဲ႔ ဖမ္းယူတဲ့ဘက္မွာ အသံုးျပဳတဲ့ device အမ်ိဳးအစား (Router သို႔မဟုတ္ Access Point) အသံုးျပဳတဲ့ Cable အသံုးျပဳတဲ့ Antenna ေတြကို ေရြးခ်ယ္ေပးရံုနဲ႔ အကြာအေ၀း ဘယ္ေလာက္အထိ ရႏိုင္တယ္ဆိုတာကိုကို ျပသေပးပါလိမ့္မယ္။ နမူနာအေနနဲ႔ ဖမ္းတဲ့ဘက္ေရာ လႊင့္တဲ့ဘက္မွာပါ TL-WR543G Wireless Router နဲ႔ TL-ANT2412D Antenna ကို အသံုးျပဳထားပါတယ္။ Calculate လုပ္တဲ့အခါမွာ ရလာတဲ့ Result ေတြကေတာ့ ေအာက္ပါအတိုင္းပါပဲ။

Result ေတြကို ၾကည့္လိုက္ရင္ Wireless ကို 11g နဲ႔ လႊင့္ရင္ အမ်ားဆံုး 0.3 mile ထိ ရတာကို ေတြ႕ရမွာပါ။ 11b နဲ႔ လႊင့္ရင္ေတာ့ 0.5 mile ထိ ရပါလိမ့္မယ္။ (သီအိုရီအရသာ ျဖစ္ပါတယ္) ဒါေၾကာင့္မို႔ b နဲ႔လႊင့္တာဟာ ေ၀းေ၀းပိုေရာက္ေပမဲ့ Speed က်ေတာ့ 1 Mbps ပဲ ရႏိုင္တာကို သတိျပဳရပါလိမ့္မယ္။ အထက္ပါ Result ဟာ Transmit ေရာ Receive ဘက္မွာ WR543G ပဲ သံုးစြဲထားတာမို႔ ဒီေလာက္ အကြာအေ၀းထိပဲ ရတာပါ။
CPE ဆိုတာ Customer Provision Equipment ရဲ႕ အတိုေကာက္ပါ။ ေပၚလာတာ ႏွစ္ပိုင္းေလာက္ပဲ ရွိပါေသးတယ္။ သူက Wireless Signal ေတြကို ဖမ္းႏိုင္၊လႊင့္ႏိုင္ၿပီး Outdoor အေနနဲ႔ အသံုးျပဳရပါတယ္။ Antenna ေတြနဲ႔ မတူတာက သူဟာ dbi မ်ားၿပီး ေ၀းေ၀းေရာက္ပါတယ္။ အဓိကကေတာ့ Point to Point ထိုးဖို႔ အတြက္ သံုးပါတယ္။ လႊင့္တဲ့ဘက္မွာ CPE တစ္ဗူးကို တိုင္နဲ႔ေထာင္၊ ဖမ္းတဲ့ဘက္မွာလည္း CPE ဗူးကို တိုင္နဲ႔ ေထာင္ၿပီးဖမ္းရင္ အနည္းဆံုး ေလးမိုင္အကြာအေ၀းေလာက္ထိ ရပါတယ္။ ပံုမွာ CPE ကို ျပသထားပါတယ္။

Antenna တိုင္ေတြနဲ႔ မတူတာက Antenna တိုင္ေတြဟာ အရပ္ရွစ္မ်က္ႏွာကို Wi-Fi Signal လႊင့္ႏိုင္၊ ဖမ္းႏိုင္ ပါတယ္။ CPE ေတြကေတာ့ လားရာတစ္ဖက္တည္း လႊတ္ႏိုင္၊ ဖမ္းႏိုင္ဖို႔အတြက္ ျဖစ္ပါတယ္။ ဒါေၾကာင့္မို႔ CPE ေတြကို Directional ဆိုၿပီး သံုးစြဲေခၚေ၀ၚၾကတာပါ။ အင္တာနက္ဆိုင္တစ္ဆိုင္အေနနဲ႔ အရပ္ေလးမ်က္ႏွာကို Wi-Fi လႊင့္ခ်င္တယ္၊ အေ၀းႀကီးလည္း ေရာက္ခ်င္တယ္ဆိုရင္ေတာ့ CPE ဗူး ေလးဗူး တပ္ဆင္ရပါလိမ့္မယ္။
CPE ကို တပ္ဆင္နည္းကလည္း လြယ္ကူပါတယ္။ ပထမဆံုး Router နဲ႔ CPE ကို CAT 6 ႀကိဳးနဲ႔ ဆက္သြယ္ရပါလိမ့္မယ္။ CPE ၀ယ္တဲ့အခါ POE(Power Over Ethernet) Adapter ပါ၀င္ပါလိမ့္မယ္။ Router က ႀကိဳးကို အဲဒီ POE Adapter ရဲ႕ LAN အေပါက္ဆီ ဆက္သြယ္ရပါမယ္။ POE Adaptor မွာ ေနာက္ထပ္ပါ၀င္တဲ့ POE အေပါက္နဲ႔ CPE ကိုေတာ့ CAT 6 ႀကိဳးကို အသံုးျပဳၿပီး ဆက္သြယ္ရပါလိမ့္မယ္။ ပံုကိုၾကည့္ပါ။

ပံုပါအတိုင္း ဆက္သြယ္ၿပီးသြားရင္ ဆက္ၿပီးလုပ္ေဆာင္ရမယ့္ အပိုင္းက Setting ခ်ိန္တဲ့အပိုင္းျဖစ္ပါတယ္။ အဓိက Main Point ကေတာ့ လႊင့္တဲ့ဘက္က CPE ေတြဟာ AP Mode နဲ႔ လႊင့္ရမွာပါ။ ဖမ္းတဲ့ဘက္က CPE ေတြကေတာ့ AP Client Router Mode နဲ႔ ဖမ္းယူရမွာျဖစ္ပါတယ္။
Setting ျပင္နည္းကေတာ့ ပထမဆံုး ကြန္ပ်ဴတာရဲ႕ IP ကို 192.168.1.x ဆိုၿပီး x ေနရာမွာ ႀကိဳက္တဲ့နံပါတ္ ထည့္ပါ။ Subnet ကေတာ့ ထံုးစံအတိုင္း 255.255.255.0 ပါ။ ၿပီးရင္ CPE ကို ကြန္ပ်ဴတာနဲ႔ဆက္သြယ္ပါ။ Browser တစ္ခုခုကို ဖြင့္ပါ။ CPE ရဲ႕ Default IP ျဖစ္တဲ့ 192.168.1.254 ကို ရိုက္ထည့္ပါ။ username နဲ႔ password ေတာင္းရင္ admin admin လို႔ပဲ ထည့္ေပးပါ။
CPE Configuration ထဲ ေရာက္သြားရင္ ဘယ္ဘက္က Wireless mode ကို ေရြးခ်ယ္ပါ။ ၿပီးရင္ ညာဘက္က AP mode ကို ေရြးေပးပါ။ ဒါဆိုရပါၿပီ။ ဖမ္းတဲ့ဘက္မွာေတာ့ ဒီပံုစံအတိုင္းပဲ AP Client Router mode ကို ေရြးခ်ယ္ပါ။
 3:36 AM
3:36 AM
 khaing toe
khaing toe



 Posted in:
Posted in: 








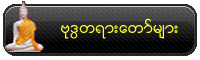
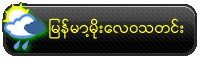
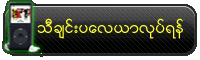
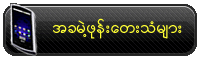
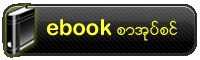
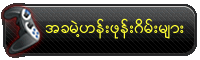
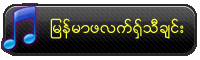

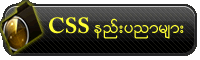
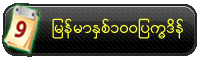


















0 comments:
Post a Comment